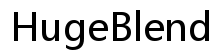المقدمة
يعتبر كمبيوتر HP Pavilion x360 المحمول جهازًا متعدد الاستخدامات بفضل تصميمه الأنيق وميزاته القابلة للتحويل. ومع ذلك، يشعر العديد من المستخدمين بالارتباك عندما يتعلق الأمر بتفعيل إضاءة لوحة المفاتيح. هذه الميزة ليست جمالية فقط، بل هي أيضاً وظيفية، خاصة في البيئات ذات الإضاءة المنخفضة. في هذا الدليل، ستتعلم كيفية تشغيل إضاءة لوحة المفاتيح لجهاز HP Pavilion x360 وتخصيص إعداداتها وحل المشكلات الشائعة. بنهاية هذه المقالة، ستتمكن من إضاءة لوحة المفاتيح وجعلها تعمل بشكل مثالي.

فهم طراز HP Pavilion x360 الخاص بك
قبل الخوض في التفاصيل، من الضروري فهم طراز جهاز HP Pavilion x360 الخاص بك. قد تحتوي الطرز المختلفة على ميزات مختلفة ومفاتيح لتفعيل إضاءة لوحة المفاتيح. تحقق من رقم الطراز الموجود على الجانب السفلي من جهاز الكمبيوتر المحمول أو على العبوة الأصلية. يمكنك أيضًا العثور على هذه المعلومات في إعدادات النظام. بمجرد معرفة رقم الطراز الخاص بك، تحقق من دليل المستخدم للحصول على معلومات مفصلة حول وظيفة إضاءة لوحة المفاتيح لموديلك المحدد.
أهمية معرفة طراز جهازك لا يمكن مبالغتها، حيث قد لا تأتي بعض طرازات HP Pavilion x360 مجهزةً بلوحة مفاتيح مضاءة من الخلف. سيمكنك فهم جهازك من تجنب اتباع خطوات تنطبق على طراز مختلف.
تحضير جهازك
قبل محاولة تفعيل إضاءة لوحة المفاتيح، تأكد من إعداد جهازك بشكل مناسب. إليك الخطوات التي يجب عليك اتباعها:
- تأكد من شحن جهازك: بالرغم من أن هذا قد يبدو تافهًا، إلا أن بعض الأضواء الخاصة بلوحة المفاتيح لن تعمل إذا كان مستوى البطارية منخفضًا جدًا.
- تحديث برامج التشغيل: تأكد دائمًا من أن برامج تشغيل لوحة المفاتيح محدّثة. يمكنك القيام بذلك عن طريق الذهاب إلى مدير الجهاز والتحقق من التحديثات.
- التحقق من تحديثات النظام: في بعض الأحيان، قد يتطلب نظام التشغيل الخاص بك تحديثًا لضمان عمل جميع الميزات بسلاسة.
تحضير جهازك يزيل الحواجز المحتملة ويضعك في طريق تجربة سلسة عند تفعيل إضاءة لوحة المفاتيح.
تفعيل إضاءة لوحة المفاتيح
الآن بعد أن تم تجهيز كل شيء، دعونا نتعمق في تشغيل إضاءة لوحة المفاتيح. العملية بسيطة:
الطريقة الأولى: استخدام مفتاح الوظيفة
- تحديد موقع مفتاح الوظيفة: في معظم طرازات HP Pavilion x360، يتم تفعيل إضاءة لوحة المفاتيح عن طريق مفتاح وظيفة. عادةً ما يكون مفتاح F5 أو F4، مُشار إليه بأيقونة إضاءة خلفية.
- اضغط على مفتاح الوظيفة: اضغط مع الاستمرار على مفتاح ‘Fn’ وفي نفس الوقت اضغط على مفتاح F5 (أو F4). إذا كان طرازك يدعم الإضاءة الخلفية، يجب أن تعمل إضاءة لوحة المفاتيح.
الطريقة الثانية: من خلال إعدادات BIOS
- الوصول إلى إعدادات BIOS: أعد تشغيل جهاز الكمبيوتر المحمول واضغط مرارًا على ‘Esc’ أثناء تشغيله. ثم اضغط على ‘F10’ للدخول إلى إعدادات BIOS.
- تفعيل إضاءة لوحة المفاتيح: استخدم مفاتيح الأسهم للانتقال إلى علامة التبويب “تكوين النظام”. هنا، ابحث عن خيار “وضع مفاتيح التشغيل” وتأكد من أن خيار “إضاءة لوحة المفاتيح” مُفعل. إذا كان الخيار معطلًا، فعّله واحفظ التغييرات.
الطريقة الثالثة: من خلال HP Support Assistant
- افتح HP Support Assistant: ابحث عن ‘HP Support Assistant’ في شريط البحث في Windows وافتحه.
- التحقق من إعدادات الإضاءة: انتقل إلى علامة تبويب جهازك وابحث عن خيارات الإضاءة. إذا كان طرازك يدعم ذلك، ستتمكن من إدارة أضواء لوحة المفاتيح هنا.
بغض النظر عن الطريقة المستخدمة، يجب أن تكون الآن قد فعلت إضاءة لوحة المفاتيح. إذا لم يعمل، انتقل إلى قسم استكشاف الأخطاء وإصلاحها.
تخصيص إضاءة لوحة المفاتيح
بعد تشغيل إضاءة لوحة المفاتيح، قد ترغب في تخصيصها لتناسب تفضيلاتك. إليك كيفية القيام بذلك:
- ضبط السطوع: غالبًا ما يمكن ضبط سطوع الإضاءة الخلفية للوحة المفاتيح. اضغط على مفتاح الوظيفة مرارًا لتبديل مستويات السطوع. قد توفر بعض الطرازات إعدادات منخفضة ومتوسطة وعالية.
- تعيين مؤقت: تتيح بعض طرازات HP إمكانية تعيين مؤقت لإطفاء إضاءة لوحة المفاتيح بعد فترة من الخمول. يمكن القيام بذلك من خلال إعدادات BIOS أو HP Support Assistant.
- استخدام HP Command Center: إذا كان طرازك يدعم ذلك، فإن HP Command Center يتيح تخصيصات واسعة. يمكنك تعديل الكثافة وحتى اللون إذا كان ذلك ممكنًا لأضواء لوحة المفاتيح من خلال هذا البرنامج.
التخصيص يعزز سهولة الاستخدام ويقلل من استهلاك الطاقة، مما يجعل جهاز HP Pavilion x360 مناسبًا تمامًا لاحتياجاتك.

استكشاف المشكلات الشائعة وإصلاحها
رغم اتباع الخطوات، قد تفشل إضاءة لوحة المفاتيح أحيانًا في العمل. فيما يلي المشكلات الشائعة وحلولها:
- مشكلات برامج التشغيل: تأكد من أن برامج تشغيل لوحة المفاتيح محدّثة. انتقل إلى مدير الجهاز، انقر بزر الماوس الأيمن على برنامج تشغيل لوحة المفاتيح واختر ‘تحديث برنامج التشغيل’.
- خلل في الأجهزة: في حالات نادرة، قد تكون إضاءة لوحة المفاتيح معيبة. تحقق مع دعم HP للحصول على إصلاحات أو استبدالات.
- إعدادات BIOS: قم بمراجعة إعدادات BIOS للتأكد من أن خيار الإضاءة الخلفية للوحة المفاتيح مُفعل. إعادة تعيين BIOS إلى الإعدادات الافتراضية يمكن أن يحل المشكلة أحيانًا.
- أخطاء نظام التشغيل: أحيانًا يمكن أن يحل إعادة التشغيل المشكلة. إذا لم ينجح ذلك، فكر في تحديث أو إعادة تثبيت نظام التشغيل الخاص بك.
يهدف استكشاف الأخطاء وإصلاحها إلى تحديد ما إذا كانت المشكلة متعلقة بالبرامج أو الأجهزة، مما يمهد الطريق لحل أسرع.

الخاتمة
تشغيل وتخصيص إضاءة لوحة المفاتيح لجهاز HP Pavilion x360 لا يجب أن يكون مهمة شاقة. عن طريق اتباع هذا الدليل خطوة بخطوة، يمكنك بسهولة إضاءة لوحة المفاتيح، تخصيص إعداداتها، وحل أي مشكلات تواجهك.
الأسئلة المتكررة
كيف أعرف إذا كان جهاز HP Pavilion x360 الخاص بي يحتوي على لوحة مفاتيح مضيئة؟
للتحقق مما إذا كان جهاز HP Pavilion x360 الخاص بك يحتوي على لوحة مفاتيح مضيئة، ابحث عن أيقونة الإضاءة الخلفية على مفتاح F4 أو F5. بالإضافة إلى ذلك، يمكنك الرجوع إلى دليل المستخدم الخاص بالجهاز أو التحقق من مواصفات المنتج عبر الإنترنت.
لماذا لا تضيء لوحة المفاتيح الخاصة بي؟
إذا لم تضيء لوحة المفاتيح، تأكد من أن جهاز الكمبيوتر المحمول مشحون وأن جميع التعريفات محدثة. أيضًا، تحقق من إعدادات BIOS لضمان تمكين خيار إضاءة لوحة المفاتيح.
هل يمكنني ضبط سطوع إضاءة لوحة المفاتيح لجهازي HP Pavilion x360؟
نعم، يمكنك ضبط السطوع. تسمح معظم الطرز بذلك عن طريق الضغط المتكرر على مفتاح الوظيفة (عادةً F4 أو F5) للتنقل بين مستويات السطوع المختلفة. تتوفر بعض الإعدادات أيضًا في HP Support Assistant أو في تكوين BIOS.