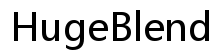Einführung
Das Überprüfen Ihrer Monitorauflösung ist entscheidend, um sicherzustellen, dass Ihr Display das bestmögliche visuelle Erlebnis bietet. Egal, ob Sie es für Spiele, Design oder den allgemeinen Gebrauch verwenden, die richtige Auflösung hilft, klare und scharfe Bilder zu erhalten. Dieser Leitfaden bietet eine ausführliche Erkundung dessen, was Monitorauflösung ist, ihre Bedeutung und schrittweise Methoden, um die Auflösung Ihres Monitors in verschiedenen Betriebssystemen zu überprüfen und zu optimieren.

Verständnis der Monitorauflösung
Was ist Monitorauflösung?
Die Monitorauflösung bezieht sich auf die Anzahl der einzelnen Pixel, die auf dem Bildschirm horizontal und vertikal angezeigt werden können. Sie wird durch Breite und Höhe angegeben (z. B. 1920×1080). Eine höhere Auflösung bedeutet mehr Pixel, was zu einem klareren und schärferen Bild führt. Häufige Auflösungen umfassen 720p, 1080p und 4K.
Bedeutung der Monitorauflösung
Die Wahl der richtigen Auflösung ist aus mehreren Gründen wichtig. Für Gamer kann eine höhere Auflösung den Unterschied zwischen einem lebendigen Spielerlebnis und einem faden ausmachen. Designer verlassen sich auf hohe Auflösungen, um feine Details in Grafiken zu gewährleisten. Für allgemeine Benutzer kann eine geeignete Auflösung dazu beitragen, die Augenbelastung zu verringern und alltägliche Aufgaben komfortabler zu gestalten.
Methoden zur Überprüfung Ihrer Monitorauflösung
Je nach Betriebssystem gibt es verschiedene Methoden zur Überprüfung Ihrer Monitorauflösung. Lassen Sie uns die Schritte für Windows, MacOS und Linux erkunden.
Überprüfung der Auflösung unter Windows
Um die Monitorauflösung auf einem Windows-Computer zu überprüfen und anzupassen, gehen Sie wie folgt vor:
- Klicken Sie mit der rechten Maustaste auf den Desktop und wählen Sie ‚Anzeigeeinstellungen‘.
- Scrollen Sie herunter zum Dropdown-Menü ‚Anzeigeauflösung‘.
- Wählen Sie die gewünschte Auflösung aus der Liste.
Diese Methode funktioniert bei den meisten Windows-Versionen, einschließlich Windows 10 und 11. Stellen Sie sicher, dass Sie die von Windows empfohlene Auflösung für optimale Leistung auswählen.
Überprüfung der Auflösung unter MacOS
Für MacOS-Benutzer ist die Überprüfung und Anpassung der Monitorauflösung einfach:
- Klicken Sie auf das Apple-Symbol in der oberen linken Ecke des Bildschirms.
- Wählen Sie ‚Systemeinstellungen‘ und klicken Sie dann auf ‚Monitore‘.
- Gehen Sie zum Reiter ‚Anzeige‘. Hier sehen Sie die aktuelle Auflösung und können gegebenenfalls eine andere auswählen.
MacOS bietet normalerweise automatisch die optimale Auflösung, aber Sie können sie manuell an Ihre spezifischen Anforderungen anpassen.
Überprüfung der Auflösung unter Linux
Linux-Benutzer können einen einfachen Prozess zur Überprüfung der Monitorauflösung folgen:
- Öffnen Sie das Terminal.
- Geben Sie den Befehl
xrandrein und drücken Sie Enter. - Überprüfen Sie die Ausgabe, um die aktuelle Auflösung Ihres Monitors und verfügbare Optionen zu finden.
Alternativ können Sie die Systemeinstellungen verwenden, um die Auflösung zu ändern. Gehen Sie zu ‚Einstellungen‘, klicken Sie auf ‚Anzeige‘ und passen Sie die Auflösung nach Bedarf an.
Verwendung von Online-Tools und Anwendungen
Online-Tools und Anwendungen bieten ebenfalls eine einfache Möglichkeit zur Überprüfung Ihrer Monitorauflösung. Websites wie WhatIsMyScreenResolution.com können Ihre aktuelle Auflösung automatisch erkennen und anzeigen. Darüber hinaus können Softwareanwendungen wie Monitor Asset Manager detaillierte Informationen zu Ihrer Anzeigehardware und ihren Fähigkeiten geben.
Gängige Probleme und Fehlerbehebung
Während es im Allgemeinen einfach ist, Ihre Monitorauflösung zu überprüfen und anzupassen, können einige häufige Probleme auftreten. Zu verstehen, wie man diese Probleme behebt, ist wichtig, um Ihre Anzeigeeinstellungen zu optimieren.
Wenn die Auflösung nicht übereinstimmt
Sie könnten feststellen, dass die Auflösung nicht der erwarteten Qualität oder Größe entspricht. Dies kann aufgrund veralteter Treiber, falscher Einstellungen oder Hardwareeinschränkungen der Fall sein.
Lösungen für Auflösungsprobleme
Um Auflösungsprobleme zu beheben:
- Aktualisieren Sie Ihre Grafikkartentreiber über den Geräte-Manager Ihres Systems oder die Website des Grafikkartenherstellers.
- Stellen Sie sicher, dass Ihr Monitor und Ihre Grafikkarte die gewünschte Auflösung unterstützen.
- Starten Sie Ihren Computer neu und überprüfen Sie die Auflösungseinstellungen erneut.
- Wenn nötig, konsultieren Sie die Anleitung Ihres Monitors oder Ihrer Grafikkarte für spezifischere Fehlerbehebungsschritte.

Optimierung Ihrer Monitorauflösung
Die Wahl der richtigen Auflösung und deren Optimierung für verschiedene Aktivitäten gewährleistet das beste Benutzererlebnis. Je nach Verwendungszweck wie Gaming, Design oder allgemeinem Gebrauch können unterschiedliche Auflösungen bevorzugt werden.
Beste Praktiken für verschiedene Anwendungsfälle (Gaming, Design, Allgemeiner Gebrauch)
- Gaming: Entscheiden Sie sich für höhere Auflösungen wie 1080p oder 4K. Stellen Sie sicher, dass Ihre Grafikkarte diese Einstellungen ohne Leistungseinbußen verarbeiten kann.
- Design: Hohe Auflösungen sind unerlässlich. Monitore, die Adobe RGB oder ähnliche Farbprofile unterstützen, bieten eine bessere Genauigkeit.
- Allgemeiner Gebrauch: Eine ausgewogene Auflösung wie 1080p bietet klare Texte und Bilder, ohne Ihr System zu überlasten.
Einstellungen für optimale Leistung anpassen
- Verwenden Sie die von Ihrem Betriebssystem empfohlenen Auflösungseinstellungen.
- Kalibrieren Sie Ihren Monitor mit integrierten Tools oder Kalibrierungsgeräten.
- Aktivieren Sie Funktionen wie ‚ClearType‘-Text unter Windows für schärferen Text.
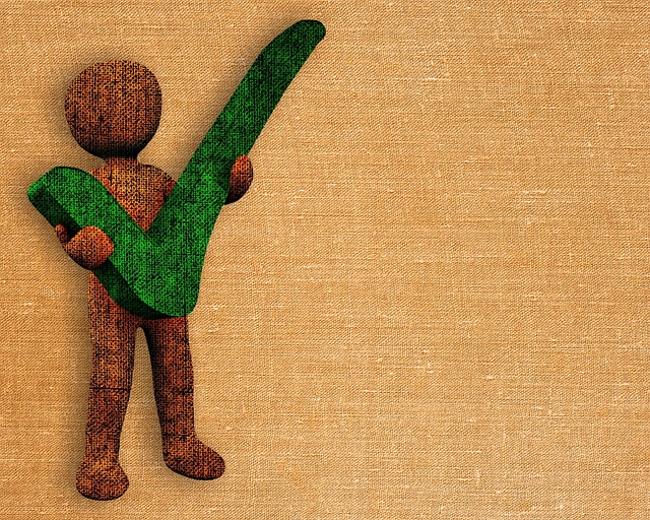
Fazit
Zusammenfassend ist das Verständnis, wie Sie Ihre Monitorauflösung überprüfen und optimieren können, grundlegend, um Ihr visuelles Erlebnis zu verbessern. Egal ob Sie Gamer, Designer oder allgemeiner Benutzer sind, die entsprechenden Auflösungseinstellungen können einen erheblichen Unterschied machen. Befolgen Sie die in diesem Leitfaden beschriebenen Methoden, um sicherzustellen, dass Ihr Monitor die beste Leistung erbringt.
Häufig gestellte Fragen
Wie erkenne ich, ob die Auflösung meines Monitors optimal für meine Nutzung ist?
Überprüfen Sie die empfohlene Auflösung in den Einstellungen Ihres Betriebssystems. Sie ist in der Regel als ‚empfohlen‘ gekennzeichnet und so konfiguriert, dass sie die beste Anzeigequalität bietet.
Was soll ich tun, wenn die Auflösung meines Monitors in den Einstellungen nicht angeboten wird?
Stellen Sie sicher, dass Ihre Grafikkartentreiber aktualisiert sind. Wenn das Problem weiterhin besteht, überprüfen Sie, ob Ihr Monitor und Ihre Grafikkarte die gewünschte Auflösung unterstützen. Möglicherweise müssen Sie auch die Handbücher Ihrer Geräte konsultieren.
Kann das Ändern meiner Auflösung meinen Monitor beschädigen?
Nein, das Ändern der Auflösung über die Systemeinstellungen wird Ihren Monitor nicht beschädigen. Wenn Sie jedoch eine höhere Auflösung einstellen, als Ihr Monitor verarbeiten kann, kann dies zu Anzeigeverzerrungen oder einem leeren Bildschirm führen.