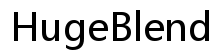Introduction
Personnaliser l’éclairage de votre clavier HyperX peut améliorer votre expérience de jeu, ajoutant une touche personnelle à votre configuration. Que vous cherchiez à créer un affichage RGB fascinant ou un motif de couleur spécifique pour une meilleure visibilité des touches, les claviers HyperX permettent une large gamme de personnalisations de couleur. Ce guide vous expliquera les étapes détaillées nécessaires pour changer efficacement la couleur de votre clavier HyperX.

Étapes de Préparation
Avant de plonger dans le processus de personnalisation, il est essentiel de s’assurer que votre clavier et votre système sont prêts pour la modification.
Vérifiez la Compatibilité
Tout d’abord, confirmez que votre clavier HyperX est compatible RGB. La plupart des modèles HyperX permettent des changements de couleur, mais vérifier les spécifications du fabricant ou consulter le manuel de votre clavier peut fournir des précisions. Assurer la compatibilité vous évitera des dépannages inutiles par la suite.
Logiciel et Outils Requis
Pour changer la couleur de votre clavier HyperX, l’outil principal dont vous aurez besoin est le logiciel HyperX NGENUITY. Ce logiciel est conçu pour donner aux utilisateurs un contrôle complet sur l’éclairage et les macros de leur clavier. Assurez-vous également d’avoir une connexion Internet stable pour télécharger le logiciel.
Installation du Logiciel HyperX NGENUITY
Une fois les préparatifs terminés, l’étape suivante consiste à installer le logiciel nécessaire.
Téléchargement du Logiciel
Visitez le site officiel de HyperX pour télécharger le logiciel NGENUITY. Allez dans la section « Support » ou « Téléchargements » et sélectionnez la version compatible avec votre système d’exploitation.
Processus d’Installation
Une fois le téléchargement terminé, ouvrez le fichier d’installation. Suivez les instructions à l’écran pour installer le logiciel. Typiquement, ce processus implique d’accepter les conditions d’utilisation et de sélectionner un répertoire d’installation. Après avoir installé le logiciel, lancez-le pour commencer à configurer votre clavier.
Accéder et Naviguer dans le Logiciel
S’acclimater à l’interface du logiciel NGENUITY est essentiel pour personnaliser efficacement l’éclairage de votre clavier.
Vue d’Ensemble de l’Interface
Au lancement du logiciel NGENUITY, vous serez accueilli par une interface conviviale. Les sections clés comprennent le panneau des périphériques, le gestionnaire de profils et les paramètres d’éclairage. Passez quelques minutes à explorer ces sections pour vous familiariser avec l’emplacement des différentes options.
Sélection de Votre Modèle de Clavier
Dans le panneau des périphériques, votre clavier HyperX connecté devrait apparaître automatiquement. Cliquez sur votre modèle de clavier pour accéder à ses paramètres dédiés. Cette section vous donnera accès à divers onglets de personnalisation, y compris l’éclairage, la configuration des touches et les macros.
Guide Étape par Étape pour Changer les Couleurs
Maintenant que vous êtes familiarisé avec le logiciel, passons au processus de changement de couleur de votre clavier étape par étape.
Utilisation des Profils d’Éclairage Prédéfinis
- Ouvrez le logiciel NGENUITY et sélectionnez votre modèle de clavier.
- Accédez à l’onglet « Éclairage ».
- Choisissez parmi une variété de profils d’éclairage prédéfinis comme « Wave », « Solid » ou « Breathing ». Cliquez sur un profil pour l’appliquer instantanément.
Création de Profils d’Éclairage Personnalisés
- Allez à l’onglet « Personnalisé » sous la section éclairage.
- Cliquez sur le bouton « Ajouter nouveau profil » pour créer un nouveau profil.
- Utilisez le sélecteur de couleur ou entrez les valeurs RGB pour sélectionner les couleurs souhaitées. Vous pouvez assigner des couleurs différentes à des touches spécifiques si vous le préférez.
Sauvegarde et Application de Votre Configuration Personnalisée
- Une fois satisfait de votre profil personnalisé, cliquez sur le bouton « Sauvegarder ».
- Nommer votre profil pour une identification facile et cliquez à nouveau sur « Sauvegarder » pour le stocker dans le gestionnaire de profils.
- Sélectionnez votre profil enregistré et cliquez sur « Appliquer » pour activer votre configuration d’éclairage personnalisée.

Options de Personnalisation Avancées
Pour les utilisateurs souhaitant aller au-delà des changements de couleur de base, HyperX NGENUITY propose des fonctionnalités de personnalisation avancées.
Configuration Touche par Touche
Si vous voulez que des touches spécifiques s’illuminent différemment, accédez à l’onglet « Configuration touche par touche ». Ici, vous pouvez sélectionner des touches individuelles et leur attribuer des couleurs uniques. Cette fonctionnalité est utile pour mettre en évidence des touches importantes comme les WASD pour les jeux.
Effets d’Éclairage Dynamiques
Le logiciel permet d’appliquer des effets dynamiques comme « Fire » ou « Ripple ». Ces effets rendent l’éclairage de votre clavier plus interactif et visuellement attrayant. Il suffit de choisir un effet dans l’onglet « Effets » et de l’appliquer à votre clavier.
Synchronisation avec d’Autres Appareils
Si vous avez d’autres périphériques RGB HyperX, le logiciel NGENUITY peut synchroniser leur éclairage pour un look cohérent. Dans l’onglet « Sync », sélectionnez vos périphériques et choisissez un profil d’éclairage synchronisé à appliquer simultanément à tous les appareils.
Résolution des Problèmes Courants
Même avec un logiciel convivial, des problèmes peuvent survenir lors du processus de personnalisation. Voici comment résoudre les problèmes courants.
Le Logiciel ne Détecte pas le Clavier
Si le logiciel NGENUITY ne détecte pas votre clavier, essayez les étapes suivantes :
– Assurez-vous que votre clavier est correctement connecté à un port USB fonctionnel.
– Redémarrez le logiciel et votre ordinateur.
– Vérifiez les mises à jour du logiciel ou réinstallez le logiciel NGENUITY.
Les Changements de Couleur ne s’Appliquent pas
Lorsque vos changements d’éclairage ne s’appliquent pas :
– Assurez-vous d’avoir cliqué sur « Appliquer » après avoir personnalisé votre profil.
– Déconnectez et reconnectez votre clavier.
– Réinitialisez les paramètres du logiciel et essayez de configurer à nouveau les couleurs.
Conseils et Astuces
Pour optimiser votre expérience de personnalisation des couleurs, considérez ces conseils :
Optimiser les Performances
Mettez régulièrement à jour le logiciel NGENUITY pour bénéficier des dernières fonctionnalités et améliorations. Assurez-vous que le firmware de votre clavier est également à jour pour des performances optimales.
Explorer les Fonctionnalités Avancées
Prenez le temps d’explorer les fonctionnalités avancées comme les réglages de macros et le mode de jeu. Ceux-ci peuvent améliorer non seulement l’éclairage de votre clavier mais aussi ses capacités fonctionnelles.

Conclusion
Personnaliser la couleur de votre clavier HyperX ouvre un monde de possibilités pour personnaliser votre configuration de jeu. En suivant ce guide, vous pouvez facilement naviguer dans le logiciel NGENUITY, créer des profils d’éclairage personnalisés et résoudre tout problème qui pourrait survenir. Profitez de votre clavier unique et personnalisé !
Questions Fréquemment Posées
Pourquoi mon clavier HyperX ne change-t-il pas de couleur ?
Si votre clavier ne change pas de couleur, cela peut être dû à un logiciel obsolète, une connexion USB incorrecte ou une application infructueuse des profils personnalisés. Assurez-vous que votre logiciel NGENUITY et le firmware de votre clavier sont à jour pour un fonctionnement fluide.
Puis-je synchroniser les couleurs de mon clavier HyperX avec d’autres appareils ?
Oui, vous pouvez synchroniser les couleurs de votre clavier HyperX avec d’autres appareils RGB HyperX en utilisant le logiciel NGENUITY. Accédez à l’onglet ‘Sync’ et suivez les instructions pour créer un éclairage unifié.
Comment réinitialiser mon clavier HyperX aux paramètres d’usine ?
Pour réinitialiser votre clavier HyperX aux paramètres d’usine, ouvrez le logiciel NGENUITY, sélectionnez votre clavier et accédez au menu des paramètres. Choisissez l’option ‘Réinitialiser aux Paramètres d’Usine’ et confirmez votre choix. Cela restaurera toutes les personnalisations aux paramètres par défaut.