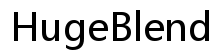Introduction
Faire face à un pavé tactile désactivé sans avoir de souris peut être frustrant. Ce blog vise à fournir une approche claire et approfondie pour résoudre ce problème. Qu’il s’agisse d’une désactivation accidentelle, de mises à jour du système ou de bogues techniques, plusieurs solutions peuvent vous aider à remettre votre pavé tactile en marche. Suivez ce guide pour réactiver facilement votre pavé tactile et explorez les mesures préventives pour éviter de tels désagréments à l’avenir.

Scénarios courants menant à des pavés tactiles désactivés
Différentes situations peuvent entraîner la désactivation d’un pavé tactile, chacune nécessitant une approche de dépannage différente.
-
Désactivation accidentelle : Souvent, les utilisateurs désactivent involontairement leur pavé tactile via des raccourcis clavier ou les préférences système. Cette situation est courante parmi les utilisateurs qui passent fréquemment de l’utilisation d’une souris à celle d’un pavé tactile.
-
Mises à jour logicielles : Parfois, les mises à jour du système d’exploitation ou les installations de pilotes peuvent entraîner l’arrêt du pavé tactile. Ce problème peut survenir en raison de problèmes de compatibilité entre le nouveau logiciel et les pilotes matériels existants.
-
Défaillances matérielles : Les dommages physiques ou l’usure peuvent également entraîner un pavé tactile non réactif. Bien que ce scénario soit moins courant, il est crucial de le considérer si les solutions rapides ne résolvent pas le problème.
Comprendre ces scénarios courants peut vous aider à identifier la cause principale et à appliquer la solution correcte plus rapidement.

Corrections rapides pour réactiver votre pavé tactile
Pour ceux qui recherchent des solutions immédiates, les corrections rapides peuvent souvent résoudre le problème sans nécessiter de dépannage prolongé.
Utilisation des raccourcis clavier
- Appuyez sur la touche Fonction : Certains ordinateurs portables ont une combinaison de touches fonction spécifique pour activer ou désactiver le pavé tactile. Cette touche a généralement une icône ressemblant à un pavé tactile ou une souris.
- Consultez le manuel : Si vous n’êtes pas sûr de la combinaison correcte, reportez-vous au manuel de l’utilisateur de votre ordinateur portable ou au site Web du fabricant.
Accéder aux paramètres d’accessibilité
- Ouvrez les paramètres : Accédez aux paramètres système.
- Allez dans les options d’accessibilité : Trouvez les paramètres d’accessibilité ou d’ergonomie.
- Activer le pavé tactile : Assurez-vous que le pavé tactile est activé dans le menu des paramètres.
Via le Gestionnaire de périphériques
- Ouvrez le Gestionnaire de périphériques : Appuyez sur
Windows + Xet sélectionnez Gestionnaire de périphériques. - Développez Souris et autres dispositifs de pointage : Recherchez votre périphérique de pavé tactile.
- Activer le périphérique : Cliquez avec le bouton droit sur votre pavé tactile et sélectionnez ‘Activer’.
Ces corrections rapides sont simples et peuvent souvent résoudre le problème en quelques minutes.
Solutions externes
Lorsque les corrections rapides ne fonctionnent pas, l’utilisation de périphériques externes peut servir de solution temporaire ou même permanente.
Utilisation temporaire d’une souris USB
- Connectez une souris USB : Branchez une souris USB dans le port USB de votre ordinateur portable. Cela peut fournir des capacités de navigation instantanées.
- Ajuster les paramètres : Utilisez la souris pour naviguer et essayez de réactiver votre pavé tactile via les paramètres ou le Gestionnaire de périphériques.
Utilisation d’une souris sans fil/Bluetooth
- Activez le Bluetooth : Accédez aux paramètres Bluetooth de votre ordinateur portable.
- Associez la souris : Mettez votre souris sans fil en mode appairage et connectez-la.
- Paramètres de navigation : Utilisez la souris connectée pour dépanner davantage et essayer d’activer le pavé tactile.
Ces méthodes offrent des options de navigation plus confortables, vous permettant de continuer vos tâches tout en résolvant le problème du pavé tactile.
Techniques de dépannage avancées
Si les corrections rapides et les solutions externes ne résolvent pas le problème, un dépannage plus avancé peut être nécessaire.
Mise à jour ou restauration des pilotes
- Ouvrez le Gestionnaire de périphériques : Appuyez sur
Windows + Xet sélectionnez Gestionnaire de périphériques. - Trouvez votre pavé tactile : Développez la section ‘Souris et autres dispositifs de pointage’.
- Mettre à jour les pilotes : Cliquez avec le bouton droit sur le pavé tactile et choisissez ‘Mettre à jour le pilote’. Suivez les instructions à l’écran.
- Restaurer les pilotes : Si le problème du pavé tactile a commencé après une mise à jour récente, cliquez avec le bouton droit sur le pavé tactile et sélectionnez ‘Propriétés’, puis choisissez ‘Restaurer le pilote’.
Vérification des mises à jour du système
- Ouvrez les paramètres : Accédez aux paramètres système.
- Allez dans Mise à jour & Sécurité : Cliquez sur ‘Windows Update’ (ou équivalent) et vérifiez les mises à jour.
- Installer les mises à jour : Téléchargez et installez les mises à jour disponibles. Un redémarrage du système peut être nécessaire.
Réinitialisation des paramètres du pavé tactile
- Ouvrez les paramètres : Allez dans le menu des paramètres système.
- Trouvez les paramètres du pavé tactile : Accédez à ‘Périphériques’ et recherchez les paramètres du pavé tactile/souris.
- Réinitialiser aux valeurs par défaut : Localisez l’option pour réinitialiser les paramètres par défaut et appliquez-la.
Ces étapes de dépannage avancé peuvent résoudre des problèmes plus profonds qui ne sont pas résolus par des solutions plus simples, assurant ainsi la restauration de la fonctionnalité de votre pavé tactile.
Mesures préventives
Prendre des mesures préventives peut aider à éviter les problèmes de pavé tactile à l’avenir.
Entretien régulier du système
- Maintenir les systèmes à jour : Vérifiez régulièrement et installez les mises à jour du système.
- Nettoyer le pavé tactile : Assurez-vous que la surface du pavé tactile est propre pour éviter les problèmes de capteur.
Utilisation efficace des paramètres du pavé tactile et de la souris
- Comprendre les paramètres : Familiarisez-vous avec les paramètres du pavé tactile et de la souris dans les préférences système.
- Éviter les changements inutiles : Évitez de modifier des paramètres dont vous n’êtes pas sûr.
Éviter la désactivation accidentelle
- Bloquer les raccourcis : Faites attention aux touches de fonction et aux raccourcis qui désactivent le pavé tactile.
- Vérifiez avant de désactiver : Vérifiez deux fois les paramètres avant de désactiver les fonctions du pavé tactile.
Adopter ces mesures préventives peut aider à maintenir la fonctionnalité de votre pavé tactile et à éviter une désactivation accidentelle.

Conclusion
Résoudre un pavé tactile désactivé sans souris peut être simple lorsque vous connaissez les étapes correctes. Des solutions rapides au dépannage avancé, vous pouvez résoudre le problème efficacement. De plus, adopter des mesures préventives garantit que vous maintenez la fonctionnalité du pavé tactile, réduisant ainsi les interruptions futures. Suivez ce guide pour revenir rapidement sur la bonne voie et garder votre système en parfait état de marche.
Questions Fréquemment Posées
Que dois-je faire si mon pavé tactile ne fonctionne toujours pas après avoir essayé toutes les solutions ?
Si aucune des solutions ne fonctionne, envisagez de contacter le support technique ou un technicien professionnel. Il pourrait y avoir un problème matériel nécessitant une réparation spécialisée.
Existe-t-il des solutions permanentes pour éviter la désactivation du pavé tactile ?
S’assurer de mises à jour régulières du système, d’une bonne maintenance des pilotes et de la compréhension des paramètres de votre système peut offrir une stabilité à long terme pour votre pavé tactile.
Puis-je naviguer efficacement dans mon système sans utiliser une souris ou un pavé tactile ?
Oui, vous pouvez utiliser des raccourcis clavier et des outils d’accessibilité comme les commandes vocales pour naviguer efficacement dans votre système sans souris ni pavé tactile.