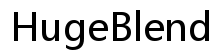Introduction
Rencontrer des problèmes où votre Mac ne peut pas identifier un disque dur externe peut être frustrant. Cependant, il n’y a pas besoin de paniquer, car ce guide complet vous guidera à travers le dépannage et les solutions étape par étape.
Les connexions, les réglages système et les mises à jour logicielle peuvent tous jouer un rôle dans la résolution du problème. Nous couvrirons tout, des vérifications de base aux solutions plus avancées pour garantir que votre lecteur externe soit reconnu et vos données précieuses sécurisées.

Vérifiez les connexions et les ports
La première étape consiste à s’assurer que toutes les connexions physiques sont sécurisées. Cela peut sembler simple, mais des connexions lâches sont souvent la cause du problème.
- Inspectez les câbles – Assurez-vous que les câbles USB ou Thunderbolt connectant votre lecteur au Mac sont intacts et bien connectés.
- Essayez différents ports – Parfois, un port spécifique peut ne pas fonctionner. Essayez de connecter le lecteur à un autre port sur votre Mac.
- Testez différents câbles – Si vous avez un autre câble compatible, essayez de l’utiliser. Parfois, le câble lui-même peut être défectueux.
Une fois que vous êtes sûr que les connexions sont solides, voyez si votre Mac reconnaît le lecteur. Sinon, passez à l’étape suivante.
Utilisez l’Utilitaire de disque et les Premiers secours
Si les connexions physiques ne sont pas le problème, utilisez l’Utilitaire de disque, un outil intégré à macOS, pour diagnostiquer et réparer les problèmes de disque.
- Ouvrez l’Utilitaire de disque – Vous pouvez le trouver dans le dossier Utilitaires dans Applications.
- Sélectionnez votre disque externe – S’il est listé, cliquez dessus. S’il n’est pas listé, cela indique un problème plus profond.
- Exécutez Premiers secours – Cliquez sur le bouton Premiers secours en haut de la fenêtre. Cette fonction vérifie et répare les problèmes courants dans les systèmes de fichiers macOS.
Exécuter Premiers secours peut résoudre des problèmes mineurs et aider votre Mac à reconnaître à nouveau le lecteur externe. Si l’Utilitaire de disque ne résout pas le problème, il est temps de vérifier les mises à jour logicielles.
Mettez à jour macOS et les logiciels concernés
L’incompatibilité logicielle peut parfois causer des problèmes de reconnaissance. Assurer que votre système est à jour pourrait résoudre le problème.
- Ouvrez les Préférences Système – Cliquez sur le logo Apple en haut à gauche de votre écran et sélectionnez Préférences Système.
- Choisissez Mise à jour de logiciels – Cela incitera votre Mac à vérifier les mises à jour disponibles.
- Installez les mises à jour – S’il y a des mises à jour disponibles, procédez à leur installation.
Une fois votre macOS et les logiciels concernés mis à jour, vérifiez si le disque dur externe est maintenant reconnu. Toujours pas visible? Envisagez de monter le disque manuellement.
Montez manuellement le disque externe
Les Macs ont parfois besoin d’un coup de pouce pour reconnaître les disques externes. Voici comment monter manuellement votre disque :
- Ouvrez l’Utilitaire de disque – Comme fait précédemment.
- Sélectionnez le disque externe – Choisissez celui que vous souhaitez monter manuellement.
- Cliquez sur Monter – Cette option se trouve généralement dans la barre supérieure.
Si cela réussit, le disque devrait apparaître sur votre Bureau et dans le Finder. Si ce n’est pas le cas, réinitialiser la NVRAM/PRAM et le SMC pourrait aider.
Réinitialisez la NVRAM/PRAM et le SMC
La NVRAM (mémoire à accès aléatoire non-volatile) et le SMC (contrôleur de gestion système) stockent des réglages que le système d’exploitation accède régulièrement. Les réinitialiser peut parfois résoudre les problèmes de reconnaissance des périphériques.
Réinitialiser la NVRAM/PRAM :
- Éteignez votre Mac – Éteignez-le complètement.
- Rallumez-le – Appuyez immédiatement et maintenez les touches Option + Command + P + R.
- Maintenez pendant 20 secondes – Relâchez les touches après avoir entendu le son de démarrage une deuxième fois ou après que le logo Apple soit apparu puis disparu.
Réinitialiser le SMC :
- Éteignez votre Mac – Débranchez le cordon d’alimentation.
- Attendez 15 secondes – Rebranchez le cordon d’alimentation.
- Appuyez sur Shift + Control + Option + bouton d’alimentation – Maintenez pendant 10 secondes, puis relâchez toutes les touches et allumez votre Mac.
Après cela, vérifiez à nouveau si le disque externe apparaît. Sinon, la compatibilité du système de fichiers pourrait être le problème.
Vérifiez la compatibilité du système de fichiers
Différents systèmes de fichiers peuvent parfois causer des problèmes de reconnaissance. Voici ce qu’il faut faire :
- Connaître le format – Connectez le disque à un autre ordinateur pour vérifier le format du système de fichiers (par exemple, NTFS, FAT32, exFAT).
- Compatibilité macOS – macOS a un support en lecture seule pour NTFS. Si votre disque est formaté en NTFS, vous pourriez avoir besoin de pilotes tiers ou reformater le disque à un format compatible comme exFAT pour un support en lecture/écriture sur Windows et Mac.
Assurer la compatibilité du système de fichiers peut souvent rectifier le problème de reconnaissance. Si changer le format n’aide toujours pas, des logiciels tiers pourraient faire l’affaire.

Utilisez des logiciels tiers
Parfois, les outils natifs peuvent ne pas suffire, et des applications tierces peuvent aider à combler le vide.
- Logiciels recommandés – Des outils tels que Paragon NTFS ou Tuxera NTFS pour Mac peuvent activer l’accès en lecture/écriture aux partitions NTFS.
- Installez et configurez – Suivez les instructions du logiciel pour l’installer et le configurer.
Ces applications offrent souvent des fonctionnalités que macOS n’a pas, rendant le disque accessible. Si le disque n’est toujours pas reconnu, l’aide professionnelle pourrait être la prochaine étape.
Demandez de l’aide professionnelle et des services de récupération de données
Quand tout échoue, il est bon de demander de l’aide professionnelle. Les services de récupération de données peuvent aider à récupérer des données importantes et à diagnostiquer le problème plus en profondeur.
- Visitez un Apple Store – Les techniciens peuvent effectuer des diagnostics et offrir des solutions.
- Consultez un spécialiste en récupération de données – Des services comme Disk Drill ou EaseUS se spécialisent dans la récupération de données à partir de disques non reconnus.
Les services professionnels peuvent offrir des connaissances et des solutions au-delà du dépannage fait maison. Assurez-vous de sauvegarder vos données rapidement pour éviter de les perdre à l’avenir.

Conclusion
Lorsque votre Mac ne peut pas identifier un disque dur externe, le problème peut aller de simples problèmes de connexion à des incompatibilités système et logicielle plus complexes. En suivant les étapes décrites dans ce guide, vous pouvez méthodiquement dépanner et, espérons-le, résoudre le problème.
Questions fréquentes
Que dois-je faire si mon Mac ne peut toujours pas reconnaître mon disque dur externe après avoir suivi ces étapes ?
Si votre Mac ne reconnaît toujours pas le disque dur externe après avoir essayé toutes les étapes recommandées, il est peut-être temps de consulter un technicien professionnel ou de considérer des services de récupération de données.
Puis-je utiliser le même disque dur externe sur les systèmes Mac et Windows ?
Oui, vous pouvez utiliser le même disque dur externe sur les systèmes Mac et Windows si le disque est formaté avec un système de fichiers compatible tel que exFAT.
Y a-t-il un moyen de récupérer des données d’un disque dur externe qui n’est pas reconnu par mon Mac ?
Oui, vous pouvez utiliser un logiciel de récupération de données comme Disk Drill ou EaseUS. Si le disque est gravement endommagé, il est recommandé de faire appel à des services professionnels de récupération de données.