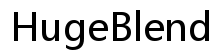Introduzione
Regolare la luminosità del monitor garantisce un’esperienza visiva ottimale, riduce l’affaticamento degli occhi e conserva energia. Che tu stia lavorando, giocando o guardando un film, la giusta luminosità può fare una differenza significativa. Impostazioni errate possono portare a mal di testa e affaticamento, influenzando la tua produttività e il tuo comfort. In questa guida, copriremo vari metodi per regolare la luminosità del tuo monitor, consigli per impostazioni ottimali e risoluzione dei problemi comuni. Discuteremo anche delle migliori pratiche per mantenere il livello di luminosità ideale per le tue esigenze. Segui questa guida per rendere l’uso del monitor più confortevole ed efficiente.

Perché la Luminosità del Monitor è Importante
Una corretta luminosità del monitor è essenziale per diversi motivi. Innanzitutto, protegge i tuoi occhi da sforzi eccessivi e affaticamento. Un monitor troppo luminoso può causare mal di testa e disagio, mentre uno schermo scuro può portarti a strizzare gli occhi e affaticarli. In secondo luogo, le impostazioni corrette della luminosità migliorano la qualità del display. I colori appaiono più nitidi e vividi, il che è particolarmente importante per la modifica di foto o video e per il gaming. Infine, impostazioni corrette della luminosità possono aiutare a risparmiare energia, riducendo le bollette elettriche e contribuendo a un ambiente più verde. Comprendere l’importanza della luminosità può aiutarti a fare regolazioni informate.
Metodi per Regolare la Luminosità del Monitor
Ci sono diversi modi per regolare la luminosità del monitor, a seconda del tipo di monitor e del sistema operativo che utilizzi.
Utilizzo dei Pulsanti/Controlli Fisici sul Monitor
- Trova i pulsanti: La maggior parte dei monitor ha pulsanti di controllo lungo il bordo inferiore, la parte anteriore o il pannello posteriore.
- Accedi al menu: Premi il pulsante appropriato per aprire il menu sullo schermo (OSD).
- Vai alle impostazioni di luminosità: Usa i pulsanti freccia o del volume per navigare attraverso le opzioni di menu fino a trovare le impostazioni di luminosità.
- Regola la luminosità: Aumenta o diminuisci la luminosità usando i pulsanti su e giù.
- Salva ed esci: Una volta raggiunto il livello di luminosità desiderato, salva le impostazioni ed esci dal menu OSD.
Regolazione della Luminosità tramite Impostazioni di Windows
- Apri Impostazioni: Clicca sul menu Start e seleziona Impostazioni.
- Vai a Sistema: Naviga su Sistema > Schermo.
- Regola il cursore della luminosità: Nella sezione Luminosità e colore, troverai un cursore per regolare la luminosità. Fai scorrere a sinistra per diminuire e a destra per aumentare la luminosità.
- Salva le impostazioni: Le modifiche di solito sono automatiche, ma puoi assicurarti che siano salvate chiudendo la finestra o facendo clic fuori dalla casella.
Regolazione della Luminosità su macOS
- Apri Preferenze di Sistema: Clicca sul menu Apple e seleziona Preferenze di Sistema.
- Vai a Monitor: Nella finestra Preferenze di Sistema, clicca su Monitor.
- Regola il cursore della luminosità: Vedrai un cursore di Luminosità che puoi spostare a sinistra o a destra per regolare la luminosità.
- Abilita la regolazione automatica della luminosità: Se preferisci, puoi spuntare la casella per regolare automaticamente la luminosità in base alla luce ambientale.
Utilizzo di Software di Terze Parti per Regolare la Luminosità
Talvolta, i pulsanti fisici e le impostazioni di sistema non sono sufficienti, o potresti desiderare un controllo più preciso sulla luminosità del monitor. I software di terze parti possono offrire funzionalità aggiuntive e personalizzazione.
- f.lux: Questo strumento regola la luminosità del monitor in base all’ora del giorno, riducendo la luce blu di notte.
- Dimmer: Dimmer ti permette di impostare livelli di luminosità personalizzati per più monitor.
- Monitorian: Specificamente per utenti Windows, Monitorian fornisce un semplice cursore sulla barra delle applicazioni per regolare la luminosità di più display.
Scaricare e installare questi software è generalmente semplice. Dopo l’installazione, puoi accedere rapidamente a questi strumenti dal desktop o dal vassoio di sistema per fare le regolazioni necessarie.

Consigli Avanzati per una Luminosità Ottimale
Per la migliore esperienza visiva, considera questi consigli avanzati:
- Calibra il tuo monitor: Usa strumenti integrati o di terze parti per calibrare in modo preciso i colori e le impostazioni di luminosità.
- Regola in base alla luce ambientale: La luminosità del monitor dovrebbe completare l’illuminazione della stanza. La luce diurna intensa può richiedere una maggiore luminosità, mentre ambienti più scuri necessitano di impostazioni più basse.
- Abilita i filtri della luce blu: Ridurre l’esposizione alla luce blu può migliorare il comfort degli occhi, specialmente di notte. Molti monitor e sistemi operativi dispongono di filtri per luce blu integrati.

Problemi Comuni e Risoluzione dei Problemi
Affrontare problemi con la luminosità del monitor può essere frustrante. Ecco alcuni problemi comuni e le loro soluzioni:
- I controlli della luminosità non funzionano: Assicurati che i driver del monitor siano aggiornati. Scollegare e ricollegare il monitor o riavviare il computer può anche aiutare.
- Luminosità troppo bassa o alta nonostante le regolazioni: Controlla le impostazioni di risparmio energetico del monitor. A volte, queste impostazioni sovrascrivono le regolazioni manuali.
- Luminosità non uniforme tra più monitor: Usa strumenti di calibrazione per garantire impostazioni di luminosità uniformi su tutti i display collegati.
Migliori Pratiche per Mantenere una Luminosità Ottimale
Mantenere la giusta luminosità del monitor è un processo continuo. Ecco alcune pratiche da seguire:
- Regola regolarmente in base all’uso: Se cambi spesso attività come leggere, modificare o giocare, regola di conseguenza la luminosità.
- Monitora i cambiamenti nell’ambiente: Man mano che la luce nella tua stanza cambia, modifica le impostazioni del monitor per evitare affaticamento degli occhi.
- Controlli e calibrazioni periodiche: Controlla e calibra periodicamente il monitor per assicurarti che mantenga livelli ottimali di luminosità.
Conclusione
Regolare la luminosità del monitor è cruciale per un’esperienza visiva ottimale e per la salute degli occhi. Che tu utilizzi i controlli fisici, le impostazioni di sistema o software di terze parti, raggiungere il giusto equilibrio può migliorare significativamente il tuo comfort e la tua produttività. Seguire i consigli avanzati e risolvere i problemi comuni può ulteriormente migliorare l’utilizzo del monitor.
Domande Frequenti
Come posso regolare la luminosità usando le scorciatoie da tastiera?
Per Windows: Tieni premuto il tasto Windows e premi A per aprire il centro operativo, quindi usa il cursore della luminosità. Per macOS: Usa i tasti F1 e F2 per diminuire e aumentare la luminosità.
Cosa devo fare se i controlli della luminosità del mio monitor non funzionano?
Prima di tutto, assicurati che il driver del tuo monitor sia aggiornato. Prova a riavviare il dispositivo o a ricollegare i cavi. Se il problema persiste, consulta il manuale del monitor o il supporto del produttore.
Regolare la luminosità può risparmiare energia?
Sì, ridurre la luminosità del monitor può risparmiare energia, il che a sua volta riduce i costi dell’elettricità e contribuisce a un ambiente più sostenibile.