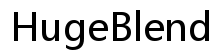Введение
Поиск адреса принтера для вашего принтера Canon MG3620 на Chromebook может быть простой задачей, если вы знаете, где искать. Знание адреса принтера необходимо для настройки его на вашем Chromebook, чтобы обеспечить плавный и эффективный процесс печати. Это руководство поможет вам пройти через шаги по определению адреса принтера, подготовке вашего Chromebook и успешному добавлению принтера на ваше устройство.
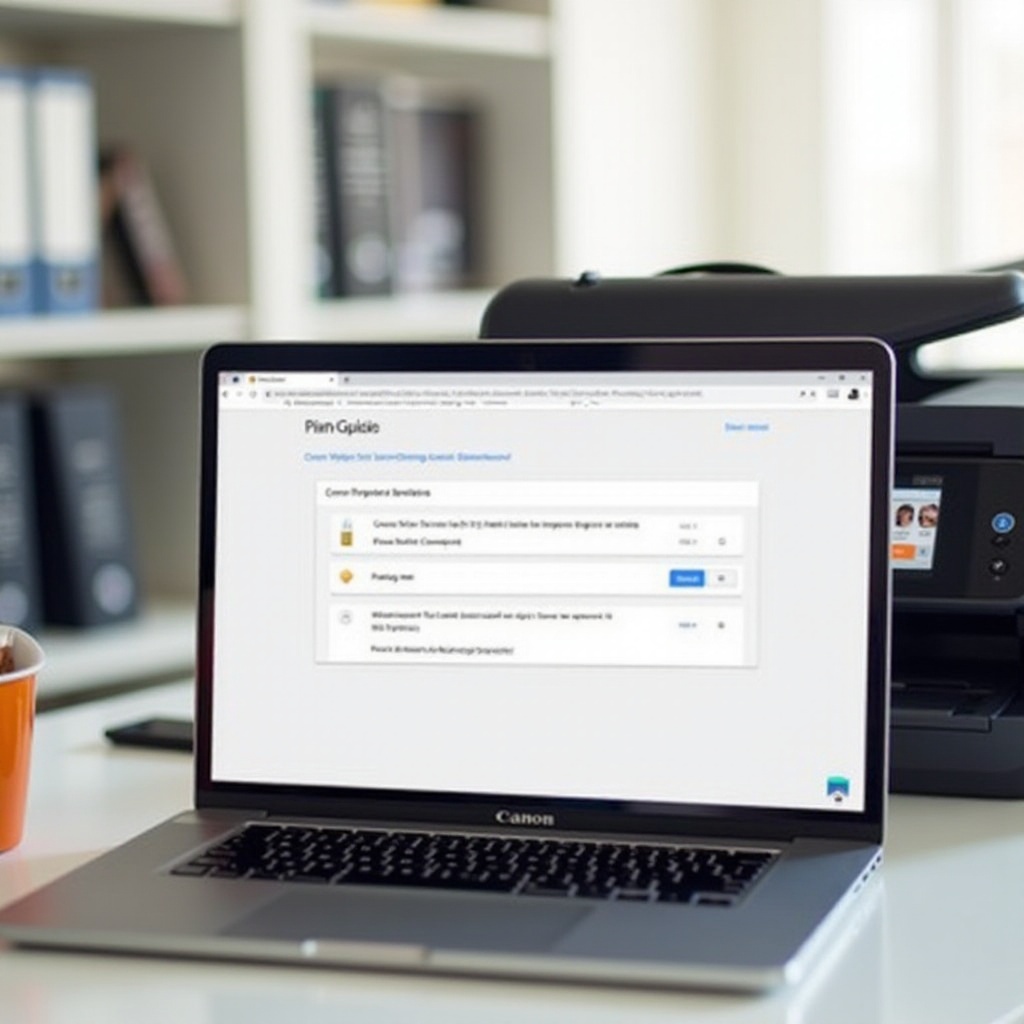
Понимание основ адреса принтера
Адрес принтера, часто называемый IP-адресом, представляет собой уникальный идентификатор, присваиваемый вашему принтеру при подключении к сети. Этот адрес позволяет вашему Chromebook эффективно общаться с принтером. Понимание основ того, как работает этот адрес, может помочь вам устранить неполадки и управлять соединением между вашими устройствами.
IP-адрес состоит из чисел, разделенных точками (например, 192.168.1.1), и назначается вашим роутером при подключении принтера к вашей Wi-Fi сети. Этот адрес может измениться, если вы перезапустите роутер или принтер, что означает, что время от времени вам может понадобиться снова его найти.
Подготовка вашего Chromebook
Перед тем как начать, убедитесь, что ваш Chromebook подключен к той же Wi-Fi сети, что и ваш принтер Canon MG3620. Это общее соединение необходимо для того, чтобы Chromebook обнаружил и коммуницировал с принтером. Дважды проверьте, что соединение с интернетом на вашем Chromebook стабильное, чтобы избежать сбоев в процессе.
Также полезно обновить ваш Chromebook до последней версии. Перейдите в меню настроек и проверьте наличие доступных обновлений. Наличие самого последнего программного обеспечения может предотвратить проблемы совместимости и предоставить новые функции, которые могут помочь в подключении принтера.
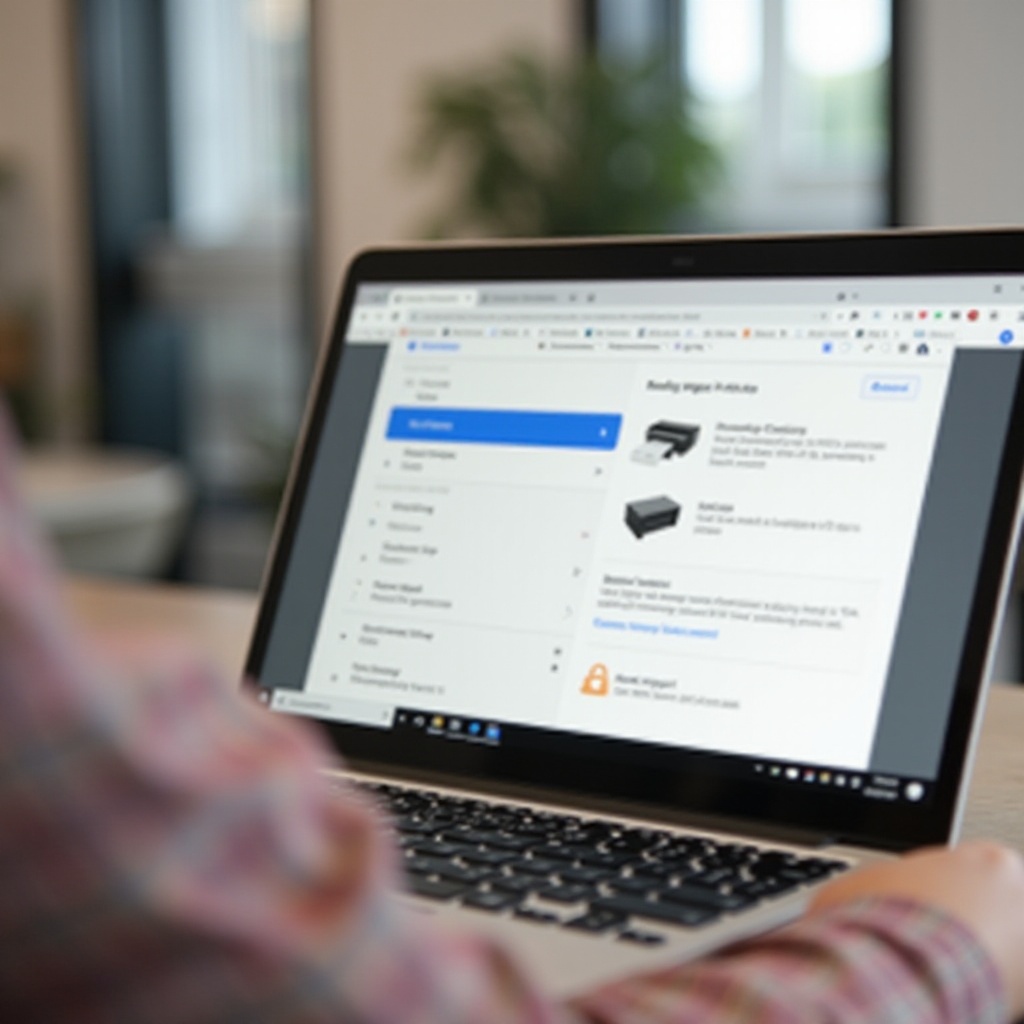
Определение IP-адреса принтера
Поиск IP-адреса вашего принтера Canon MG3620 включает несколько простых шагов. В зависимости от ваших предпочтений, вы можете использовать дисплейную панель принтера, приложение для смартфона или получить доступ к настройкам роутера.
Проверьте дисплейную панель принтера
- Включите ваш принтер Canon MG3620 и убедитесь, что он подключен к вашей Wi-Fi сети.
- Используйте дисплейную панель принтера, чтобы перейти к опции настроек сети.
- Ищите опцию с надписью ‘Сетевое информационное’ или ‘TCP/IP’.
- IP-адрес должен быть отображен на видном месте в этом меню.
Используйте приложение Canon PRINT
- Загрузите и установите приложение Canon PRINT Inkjet/SELPHY из Google Play Store на ваш смартфон.
- Откройте приложение и выберите ваш принтер Canon MG3620.
- Перейдите к настройкам принтера в приложении.
- Найдите настройки сети, где будет указан IP-адрес.
Доступ к настройкам роутера
- На вашем Chromebook откройте веб-браузер и введите IP-адрес вашего роутера (обычно он находится на самом роутере или в руководстве пользователя) в адресную строку.
- Войдите на страницу настроек вашего роутера, используя административное имя пользователя и пароль.
- Перейдите в раздел подключенных устройств или карту сети.
- Найдите ваш принтер Canon MG3620 в списке подключенных устройств, чтобы найти его IP-адрес.
Добавление принтера Canon MG3620 на Chromebook
Имея IP-адрес принтера, вы можете добавить принтер в настройки вашего Chromebook.
Откройте настройки Chromebook
- Нажмите на время в нижнем правом углу экрана вашего Chromebook.
- Выберите значок шестеренки, чтобы открыть настройки.
- Прокрутите вниз и нажмите на ‘Дополнительно’, чтобы развернуть меню.
- Найдите и нажмите на ‘Печать’.
Добавление принтера с использованием IP-адреса
- В разделе ‘Печать’ нажмите на ‘Принтеры’.
- Нажмите на кнопку ‘Добавить принтер’.
- Выберите ‘Добавить принтер вручную’.
- Введите имя для вашего принтера (например, Canon MG3620).
- Выберите ‘IP-адрес’ и введите IP-адрес принтера.
- Нажмите ‘Добавить’, чтобы завершить процесс.
Устранение распространенных проблем
Если ваш Chromebook не может обнаружить принтер, убедитесь, что оба устройства находятся в одной Wi-Fi сети. Перезапуск как принтера, так и Chromebook также может устранить проблемы с подключением. Кроме того, проверьте, не изменился ли IP-адрес, и обновите его при необходимости. Если проблема сохраняется, ознакомьтесь с документами поддержки Canon или обратитесь в службу поддержки клиентов.

Альтернативные методы для поиска адреса принтера
Если вышеуказанные методы не работают, есть альтернативные способы найти адрес принтера.
Распечатка страницы конфигурации сети
- На принтере Canon MG3620 нажмите кнопку ‘Стоп’, пока оранжевая лампа тревоги не мигнет 15 раз, затем отпустите её.
- Принтер распечатает страницу конфигурации сети, на которой будет указан IP-адрес.
Использование программного обеспечения производителя (Canon Toolbox)
- Скачайте и установите программное обеспечение Canon Toolbox с сайта Canon.
- Откройте программное обеспечение и подключитесь к вашему принтеру Canon MG3620.
- Перейдите к настройкам сети, где будет указан IP-адрес.
Заключение
Определение адреса принтера для вашего принтера Canon MG3620 на Chromebook необходимо для бесперебойного процесса печати. Следуя этим шагам, вы легко найдете IP-адрес и добавите ваш принтер на Chromebook. Убедитесь, что оба устройства остаются подключенными к одной сети для поддержания надлежащей работы.
Часто задаваемые вопросы
Как исправить проблему, если мой Chromebook не может найти мой принтер Canon MG3620?
Убедитесь, что оба устройства находятся в одной сети, перезагрузите свой Chromebook и принтер, и проверьте правильность ввода IP-адреса.
Могу ли я использовать USB-подключение для поиска адреса принтера на моем Chromebook?
Нет, IP-адрес специфичен для сетевых подключений. USB-подключение не предоставит IP-адрес.
Что делать, если IP-адрес моего принтера постоянно меняется?
Вы можете назначить статический IP-адрес через настройки маршрутизатора, чтобы предотвратить его частое изменение.