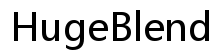Введение
Пользователи Mac часто сталкиваются с проблемой дублирования их основного экрана на вторичный монитор. Это может особенно мешать тем, кто полагается на несколько экранов для работы или развлечений. Понимание того, как исправить дублирование монитора на Mac, необходимо для беспроблемного использования компьютера. Это руководство проведет вас через шаги, которые помогут выявить и эффективно решить эту распространенную проблему.
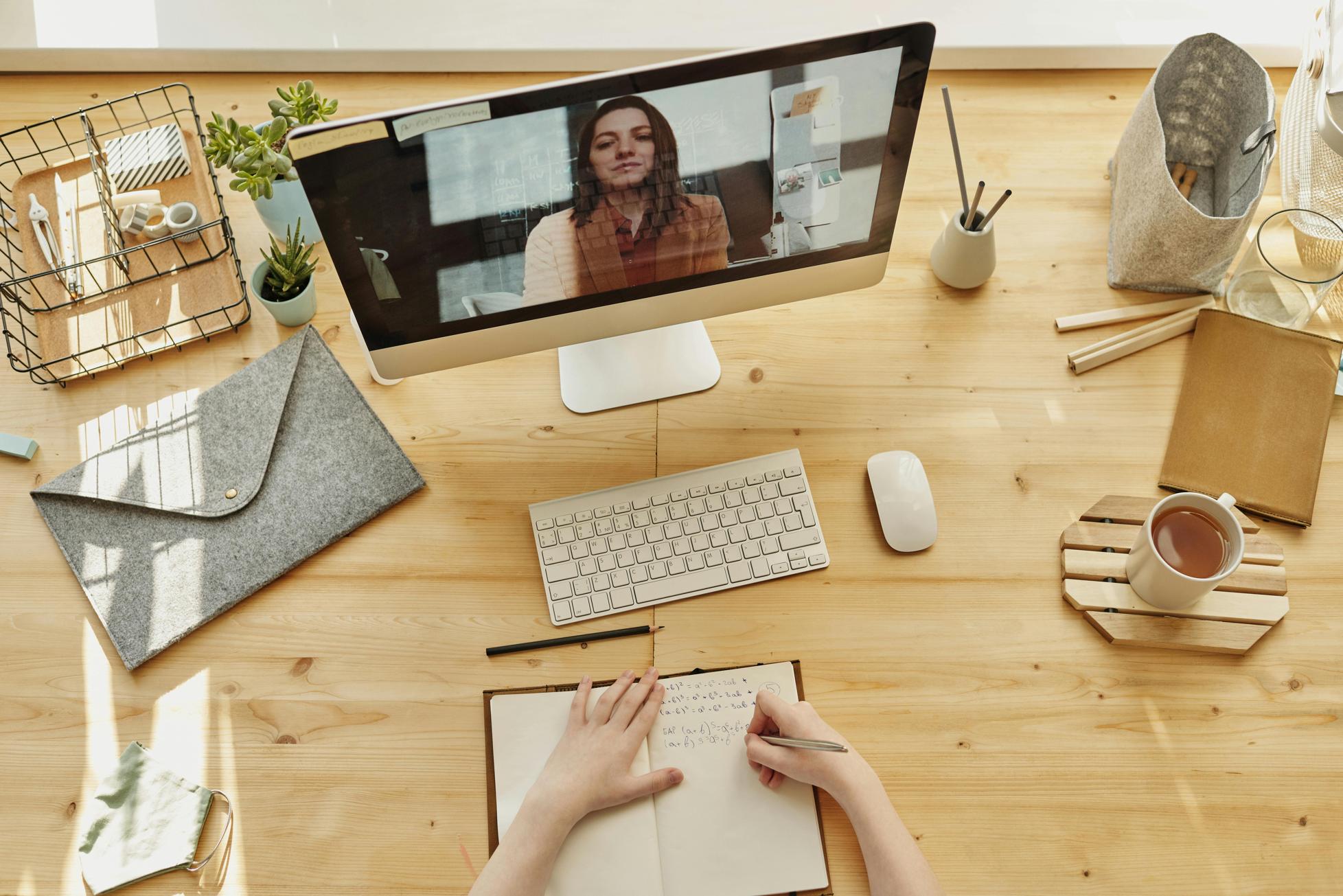
Понимание дублирования дисплея на Mac
Дублирование дисплея происходит, когда содержимое вашего основного экрана дублируется на вторичном мониторе. Хотя эта функция может быть полезна для презентаций, она может стать неудобной, если вам нужен расширенный рабочий стол. Знание того, как переключать эту функцию, имеет ключевое значение.
Дублирование дисплея может управляться через настройки macOS, но иногда изменения в обновлениях системы или проблемы с оборудованием могут вызывать нежелательное дублирование. Знание того, как решить эти проблемы, помогает контролировать рабочее пространство и обеспечивает продуктивную среду.
Распространенные причины проблем с дублированием дисплея
Несколько факторов могут быть ответственны за проблемы с дублированием дисплея:
1. Ошибки программного обеспечения: Устаревшие или поврежденные системные файлы могут нарушить настройки дисплея.
2. Проблемы с подключением оборудования: Слабые или неисправные кабели могут вызвать проблемы с дублированием.
3. Ошибки в настройках: Неправильные настройки могут включить нежелательное дублирование.
4. Проблемы с драйверами: Устаревшие драйверы дисплея могут мешать нормальному функционированию.
Знание этих причин позволяет эффективно направить усилия на решение коренной проблемы.
Пошаговое руководство по исправлению дублирования дисплея монитора на Mac
Решение проблем с дублированием дисплея на Mac требует систематического подхода. Следуйте этим шагам для устранения и исправления проблемы.
Проверка и настройка параметров дисплея
- Откройте Системные настройки: Нажмите на логотип Apple в верхнем левом углу и выберите ‘Системные настройки’.
- Перейдите к разделу Дисплеи: Выберите ‘Дисплеи’ в меню Системных настроек.
- Вкладка Размещение: Перейдите на вкладку ‘Размещение’. Если установлена галочка ‘Дублировать дисплеи’, снимите ее, чтобы отключить дублирование и включить режим расширенного дисплея.
Обновление macOS и драйверов дисплея
- Проверьте наличие обновлений macOS: Нажмите на логотип Apple и выберите ‘Об этом Mac’, затем ‘Обновление программного обеспечения’. Установите любые доступные обновления.
- Обновите драйверы дисплея: Некоторые сторонние мониторы могут иметь специфические требования к драйверам. Проверьте сайт производителя на наличие последних драйверов и установите их.
Проверка и закрепление аппаратных соединений
- Проверьте кабели: Убедитесь, что все кабели, соединяющие ваш монитор и Mac, надежны и не повреждены.
- Используйте разные порты: Попробуйте использовать разные порты на вашем Mac, чтобы убедиться, что проблема не в порту. Иногда неисправный порт может быть причиной проблемы.
Сброс NVRAM/PRAM
- Выключите ваш Mac: Полностью выключите ваш Mac.
- Нажмите сочетание клавиш: Включите его снова и немедленно нажмите и удерживайте клавиши Option + Command + P + R.
- Отпустите клавиши: Примерно через 20 секунд отпустите клавиши. Ваш Mac перезапустится, и любые настройки дисплея, хранящиеся в NVRAM/PRAM, будут сброшены.
Использование Безопасного режима для диагностики
- Войдите в Безопасный режим: Перезагрузите ваш Mac и удерживайте клавишу Shift, пока не появится логотип Apple. Это загрузит вашу систему в Безопасный режим.
- Проверьте настройки дисплея: В Безопасном режиме отключены несущественные драйверы и программное обеспечение, поэтому если ваш дисплей работает правильно здесь, проблема может быть вызвана сторонним программным обеспечением.

Расширенные методы устранения неполадок
Если базовая диагностика не решает проблему, рассмотрите эти расширенные методы.
Использование команд Terminal
- Откройте Terminal: Перейдите в Программы > Утилиты > Terminal.
- Введите команды: Используйте специальные команды терминала, такие как
killall SystemUIServer, для перезапуска сервера SystemUI, что может решить некоторые проблемы с дисплеем.
Профессиональная помощь
Если ничего не помогло, рассмотрите возможность обращения за помощью к профессионалам. Посетите магазин Apple Store или свяжитесь с поддержкой Apple для дальнейшей диагностики и ремонта.

Профилактические советы для избегания проблем с дисплеем в будущем
- Держите программное обеспечение обновленным: Регулярно обновляйте macOS, чтобы избежать проблем совместимости.
- Регулярно проверяйте оборудование: Периодически проверяйте кабели и соединения, чтобы убедиться, что они в хорошем состоянии.
- Используйте сертифицированные аксессуары: Использование сертифицированных аксессуаров минимизирует конфликты и проблемы с оборудованием.
Заключение
Исправление дублирования дисплея монитора на Mac может показаться сложной задачей, но понимание коренных причин и следование систематическому подходу делает это управляемым. Настраивая параметры дисплея, обновляя систему, проверяя оборудование и используя расширенные методы устранения неполадок, вы можете решить большинство проблем и поддерживать эффективную работу с несколькими экранами.
Часто задаваемые вопросы
Почему мой Mac копирует отображение?
Ваш Mac может копировать отображение из-за включенных настроек, программных сбоев или проблем с оборудованием.
Как отключить копирование отображения на Mac?
Вы можете отключить копирование отображения, перейдя в Системные настройки > Дисплеи > Расположение и убрав отметку с ‘Копировать дисплеи’.
Существует ли способ сбросить настройки дисплея на Mac?
Да, вы можете сбросить настройки дисплея, сбросив NVRAM/PRAM или используя Безопасный режим для диагностики и настройки параметров.